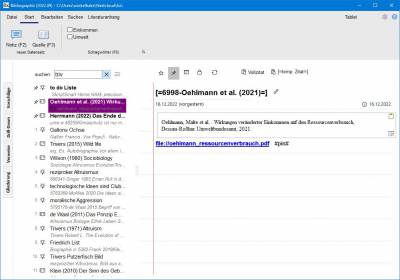Dies ist eine alte Version des Dokuments!
Inhaltsverzeichnis
Home / Erste Schritte mit Bibliographix
Aufbau des Hauptfensters
In seiner Optik lehnt sich Bibliographix an die Office-Optik an, die Sie vermutlich gewohnt sind. In der Kopfzeile gibt es eine Reihe von Registerkarten mit Gruppen und Befehlen.
Notizen und Literaturquellen werden gemeinsam im unteren Teil in einer Liste auf der linken Seite des Fensters angezeigt. Um zwischen beiden zu unterscheiden, sind Literaturquellen mit einem Buchicon und Ideen mit einer Glühbirne gekennzeichnet. Auf der rechten Seite finden Sie den Text der Notiz oder Quelle.
Beim ersten Start von Bibliographix werden automatisch ein paar Beispieldatensätze angelegt. Experimentieren Sie ein wenig mit diesen Beispieldatensätzen herum. Sie können Sie später wieder löschen. Wenn Sie Änderungen am Text vornehmen, werden die automatisch gespeichert. Es gibt den Befehl Datei - Speichern bei dem Sie diesen Speichervorgang unmittelbar auslösen können. Dieser Befehl hat aber eher psychologische Gründe, weil ein Programm einen Speicher-Icon „braucht“ ![]()
Die Sortierung der Datensätze erfolgt nach der „Kartenstapellogik“: Der zuletzt bearbeitete Datensatz steht am Anfang der Liste, dann kommt der zweitjüngste usw. Mit Ansicht - Alphabetisch sortieren können Sie das aber auch umstellen.
Datensatz erstellen
Bibliographix unterscheidet zwischen Notizen und Quellen. Hinter einer Quelle steht eine Publikation mit einem eigenen Eingabeformular für die bibliographischen Details, hinter einer Notiz nicht. Zu beiden Typen können Sie Anmerkungen beliebiger Länge machen, wobei es hilfreich für die Übersichtlichkeit ist, die Texte kurz zu halten und lieber einen neuen Datensatz zu erstellen.
neue Notiz
Klicken Sie Start - Notiz an oder drücken die F2 Taste. Die Software fragt Sie nach dem Titel der Notiz. Dieser Titel wird dann in der Liste auf der linken Seite angezeigt. Anschließend können Sie dann den Text, der unter diesem Titel stehen soll, ins Amerkungsfeld eingeben.
neue Quelle
Klicken Sie Start - Quelle an oder drücken die F3 Taste. Die Software ruft dann das Eingabeformular für die bibliographischen Details auf. Geben Sie an, um welchen Publikationstyp es sich handelt und füllen die relevanten Felder aus. Die neue Quelle wird dann im Format
Autor (Jahr) Titel
in der Liste links angezeigt. Sie können dann Text in das Anmerkungsfeld auf der rechten Seite schreiben.
Datensatz löschen
Um einen Datensatz zu löschen, klicken Sie Bearbeiten - Papierkorb - löschen.
Diese Aktion verschiebt den gerade ausgewählten Datensatz in den Papierkorb, löscht ihn also noch nicht endgültig. Das können Sie über Bearbeiten - Papierkorb - leeren tun. Den Inhalt des Papierkorbs können Sie über Bearbeiten - Papierkorb - Inhalt ansehen.
Diese „kann weg“ Information wird durch das Kürzel
xxpapierkorbxx
im Text der Anmerkung festgehalten. Entfernen Sie dieses Kürzel, um den Datensatz wieder aus dem Papierkorb herauszuholen.
Datensatz markieren
Um wichtige Datensätze zu kennzeichnen, können Sie sie mit einem Sternchen markieren. Der Befehl dazu ist Bearbeiten - Markieren. Wenn ein bereits markierter Datensatz angeklickt wird, wird die Markierung entfernt.
Diese Markierung ist hilfreich, weil sie in der Liste angezeigt wird. Sie ist aber noch hilfreicher, weil es unter der Liste ein Optionskästchen gibt, mit dem Sie auswählen können, dass ausschließlich markierte Datensätze angezeigt werden sollen. Auf diese Weise kann man sehr individuelle Listen von Notizen oder Literaturquellen erstellen.